Resize Boot Camp Vm Mac Os
It happened to me today: I created a Virtualbox (free) Virtual Machine (VM) to run some tests (moving an old PC to a VM), and I have underestimated the disk size that I really needed: with 15GB, the OS (Windows 7) didn’t even have enough space to update itself. No biggie, I can re-size the disk in a click right? Not really.
- Resize Boot Camp Vm Mac Os 10
- Vm Os Downloads
- Mac Os Vm Image
- Mac Os Vm Azure
- Mac Os Vm Online
- Az Vm Resize
(Unlike VMWare) There is no graphical user interface to change that particular setting. But fret not, here’s how to do it quickly with the command line for both Windows and Mac. First, make a backup copy of your VM!
Technical details
How to resize disk partition in macOS If you’ve changed the size of a partition, you may be able to fix it without erasing the entire drive. Dec 05, 2019 How to resize your bootcamp partition without deleteing windows. Parallels Desktop vs VMware Fusion Review Best Mac Apps. Partition Your Mac Hard Drive CORRECTLY-Apple OS X. Oct 18, 2017 Now that Apple File System (APFS) is available and the default file system on macOS High Sierra, a different procedure must be used in order to resize the APFS-formatted boot drive of an existing virtual machine. For more details, see below the jump. For an APFS boot drive. May 12, 2015 Hey guys I was wondering if anyone knows how to run the Mac OSX partition as a virtual machine in VMware on bootcamp? There are instances where I sometimes need to fetch a link or something on OSX, and would rather not reboot just to get it. I know for OSX that VMware.
- This was written using VirtualBox 4.3.22 on Windows and 4.3.20 on Mac
- The virtual machine has a dynamically allocated disk (which means that the .VDI file will grow overtime)
- The VM OS is Windows 7
- How to Resize/ Enlarge Partition on macOS Catalina, EI Capitan, High Sierra, & Earlier. Step to Enlarge Partition on Mac OS X: MacBook Pro, MacBook ration, and iMac. From this step, you can also decrease, not only increase Mac partition from your drive throughout a very secure way, without lose your data. How to Remove Windows Boot Camp.
- Apr 10, 2013 Resizing a VirtualBox VHD or VDI file on Mac OS X I recently created a Windows 8 VM using VirtualBox on my iMac and misjudged how much space I would need, however not being an experienced VirtualBox user I didn’t realise you wouldn’t be able to increase the VM.
Windows
Step 1
Open a command prompt by clicking on its icon or typing “cmd” in Start>Search.
Step 2
Go where VirtualBox is installed (typically C:Program FilesOracleVirtualBox) to find the VboxManage utility (full documentation here). Here are the commands to type (one per line):
cd
cd “Program FilesOracleVirtualBox”
You should now be in the proper directory, and can even verify that the VBoxManage.exe app is there by typing
Resize Boot Camp Vm Mac Os 10
dir VboxManage.exe
Step 3
Find the file path where your virtual machine disk file (.vdi) is (usually in C:Users<username>VirtualBox VMs).
Step 4
Use the modifyhd command of VBoxManage (a utility that comes with VirtualBox) as follows:
Using Little Snitch to prevent internet access without VPN. There are a couple reasons why you would want to access the internet through a VPN: your work requires it, you regularly work from open Wifi networks, at hotels, coffee shops or libraries, and you want to prevent eavesdropping. Whenever an app attempts to connect to a server on the Internet, Little Snitch shows a connection alert, allowing you to decide whether to allow or deny the connection. No data is transmitted without your consent. Your decision will be remembered and applied automatically in the future. Add a web link safe allow in little snitch. Sep 07, 2018 The answer is simple: Little Snitch does more than just block or allow incoming network connections. It gives you detailed information on all your network communication, whether it's from the outside world coming into your Mac or it's being sent from your Mac to anywhere on the internet. In Little Snitch, I allowed port 80 when a 'google.com' popup appeared on my screen. I'm wondering if that was a good idea. If a hacker installed a program on my Mac, and that program sent information to a server, would it go through 'internet' and port 80? Considering this, is it safe to permanently allow. Open the Little Snitch Configuration application from your Applications folder, open Preferences General and click the Stop button to turn off the Network Filter. Any network traffic will then be allowed, such as if Little Snitch wasn’t installed at all.
VBoxManage modifyhd “C:Users<username>VirtualBox VMs<vm_name><disk_name>.vdi” –resize <size in MB>
In my case, I typed (to re-size to 40 GB or 40000 MB):
VBoxManage modifyhd “c:UsersHubertVirtualBox VMsAccounting CloneAccounting Windows Clone.vdi” –resize 40000
The quotes enclosing is necessary because the file path (and name) has spaces in it, and the Prompt would not be able to handle them without the quotes.
Note: that’s TWO dashes before “resize”. Depending on your font, it may visually appear as one long line.
You should see a visual confirmation that VBoxManage is working on the file. The time to get this done depends on the size, but it should be a matter of minutes. Virtual box will now confirm that the drive is larger (here, it’s 40GB as we asked)
Step 5
Boot into your virtual machine, and you will realize that the drive still appears as being the same size as before (here, 15GB) !!! It’s normal — this is just because although the disk has been re-sized, the partition is still set up with its original size. We can fix it.
Step 6
Go to the disk management by doing Start>Computer (right-click)>Manage>Storage>Disk Management. (you can also open it from the command-line)
Step 7
Right-click on the existing partition you want to extend (here, C:) and choose “Extend Volume” in the pop-up menu.
By default, the Disk Manager will propose that you extend to all the available space, which is what you probably want to do, but you can pick any other size you want. The screenshot below shows that we’re adding 24GB to the existing 15GB => nearly 40GB.
And if all goes well, a new look at the C: drive now shows the 40GB we asked for. There you go. You can finally use the extra space!
Just in case, here’s also a video (not mine) that shows what the process looks like. It uses a slightly different version of Windows, but that should be close enough:
Mac OS X
Step 1
If you use Mac OS, the procedure is almost exactly the same. I’ll make this a little shorter for time’s sake. I know that some users have never used the command prompt (learn more about the OSX prompt), so here’s how to find it: just search for Terminal app.
Step 2
Locate the full path and file name of your virtual machine .VDI virtual disk file. You will need both to enter the command in Terminal.
Step 3
It seems that the VBoxManage app is available from any location by default, so we don’t need to go to the App’s directory. Just the command as follow in the terminal Window:
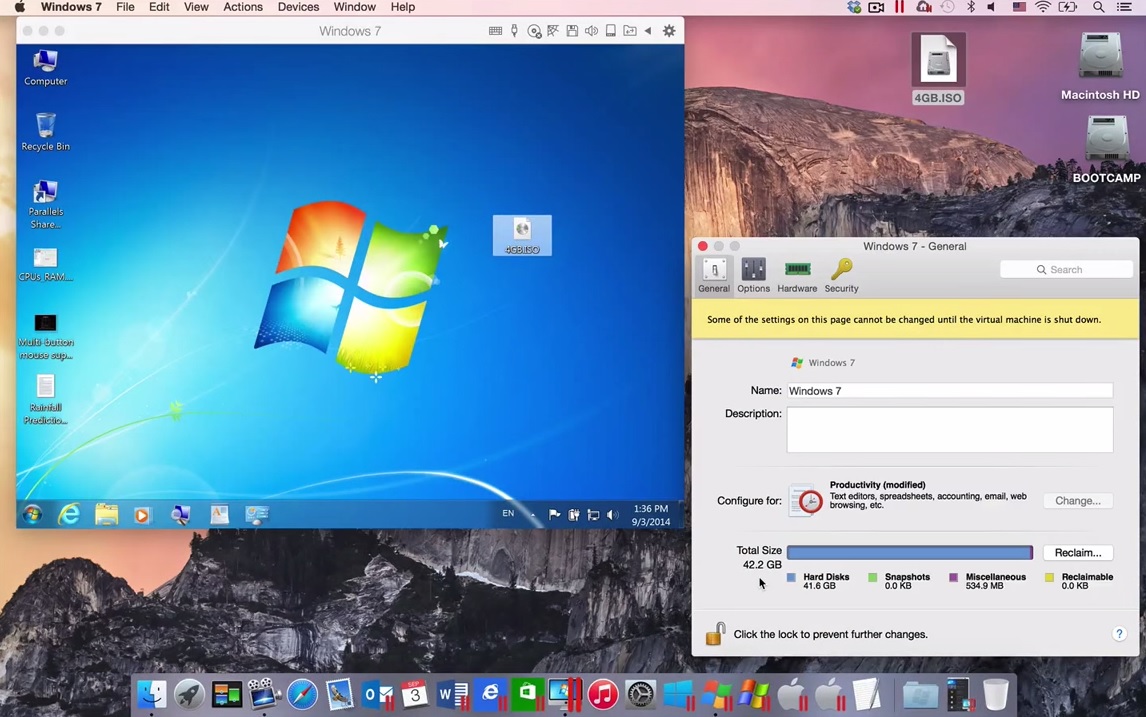
VBoxManage modifyhd “<vdi_file_full_path_and_name>” –resize 40000
You should see the utility work on the file in the command prompt.
When it is done, restart the VM and boot into Windows. From there, just pick up at the Windows solution, Step 5 as shown above.
Vm Os Downloads
You will need to re-size the Windows partition, and you will have enough storage to suit your needs. That’s it!
Misc
Note that I’m assuming that you absolutely need space on the system drive here. I did because I wanted updates to work and I needed to install more apps on C:.
If you want storage for data, you could also add another D: drive by building a new emulated disk. In general, I find it easier to manage my VMs as single files, but if there’s data sharing, it makes sense to share disks.
If you know a better/easier way of doing this, let us know in the comments. We hope that this saved a few minutes to someone out there!
Filed in . Read more about Mac Os and Windows.
Boot Camp Control Panel User Guide
You can set the default operating system to either macOS or Windows. The default operating system is the one you want to use when you turn on or restart your Mac.
Set the default operating system
In Windows on your Mac, click in the right side of the taskbar, click the Boot Camp icon , then choose Boot Camp Control Panel.
If a User Account Control dialog appears, click Yes.
Select the startup disk that has the default operating system you want to use.
If you want to start up using the default operating system now, click Restart. Otherwise, click OK.
Mac Os Vm Image
You can’t change your startup volume to an external FireWire or USB drive while you’re using Windows.
Mac Os Vm Azure
To learn how to change the default operating system using macOS, see Get started with Boot Camp.
Restart in macOS
Mac Os Vm Online
In Windows on your Mac, do one of the following:
Restart using Startup Manager: Restart your Mac, then immediately press and hold the Option key. When the Startup Manager window appears, release the Option key, select your macOS startup disk, then press Return.
If you’re using a portable Mac with an external keyboard, make sure you press and hold the Option key on the built-in keyboard.
Restart using Boot Camp Control Panel: Click in the right side of the taskbar, click the Boot Camp icon , then choose Restart in macOS.
This also sets the default operating system to macOS.
For more information about restarting in macOS, see the Apple Support article Switch between Windows and macOS.